|
PATH:BLACKBERRY HOME>>TUTORIAL
version 1.2.0 or 1.1.0 previous versions: 1.0.0
Tutorial version 1.2.0
Project Reader for BlackBerry is a software application which allows you to view Microsoft Project MPP files and Microsoft Project MPT files on your BlackBerry smartphone.
Supported .mpp file format:
- .mpp created by MS Project 2000
- .mpp created by MS Project 2002
- .mpp created by MS Project 2003
- .mpp created by MS Project 2007
- .mpp created by MS Project 2007 and saved in MS Project 2003 format
- .mpp created by MS Project 2010
- .mpp created by MS Project 2010 and saved in MS Project 2007 format
- .mpp created by MS Project 2010 and saved in MS Project 2000 - 2003 format
Unsupported .mpp file format:
- .mpp created by MS Project 1995
- .mpp created by MS Project 1998
|
| Option menů: Preferences... |
Use this option to set the general preferences.
- Language: the product language. Available languages: English, German, French, Spanish and Italian
- Number of recents: the number of file path to show on recent list. Available values: 5, 10, 20, 40, 80
- Show project summary task: the summary of project will be shown on Task list and Task usage. Available values: Yes, No
- Duration unit: the unit of time for the duration fileds. Available values: Minutes, Hours, Days, Weeks, Months
- Duration decimal digit: the number of decimal digit for the duration fields. Available values: 0, 1, 2
- European date: if Yes formats the date as day month year, if No formats the date as month day year. Available values: Yes, No
- Date format: according with the European date setting you can choose your preferred date format
- Save attachments on: this option allow you to save email attachment project files in automatic way when they are opened. To set this option you have to choose a folder to store attachment files from option menu Save attachment on...
|
| Option menů: Open... |
Microsoft Project .mpp file can be opened as below:
- from email attachment
- from file explorer
- from Project Reader choosing option menů: Open
mettere figura
|
| Option menů: Activate product... |
Use this option to activate your license.
- key: fill this filed with an activation key, proceed by clicking on Activate... menů option
- user, password and order code: fill these fileds with the data received after purchase, proceed by clicking on Activate... menů option
More information on product activation, click here.
|
| Option menů: About... |
Use this option to read information below.
- Project Reader version
- Project Reader release date
- Project Reader edition
- Status of Project Reader license
- Command: this command can be used under Project Reader Team suggestions
|
| Option menů: Task list |
Use this option to show the task list view. This is the default view and opens automatically when a project is opened
- Default columns: ID, Graphics indicator, Name, Start, Finish, Duration
- Other columns that you can add by selecting Columns... option menů: Task mode, Actual cost, Actual duration, Actual start, Actual finish, Actual work,Constraint date, Constraint type, Cost, Deadline, Fixed cost, Fixed cost accrual, Notes, Outline level, %complete, %work complete, Remaining cost, Remaining duration, Remaining work, Scheduled start, Scheduled finish, Scheduled duration, Stop, Unique ID, Work
- Context menu choices: Expand, Collapse, Detail, Enlarge column, Reduce column, Fit column, Successors..., Predecessors..., Assignments... .
Depending on current focus, only the pertinent options will be available.
- This current view display the icon
 on title bar. on title bar.
|
| Option menů: Task usage |
Use this option to show the task usage view.
- Default columns: ID, Graphics indicator, Name, Duration, Start, Finish, Units, Work, Cost
- Other columns that you can add by selecting Columns... option menů: Task mode, Actual work, Remaining work, Actual cost, Remaining cost, Scheduled start, Scheduled finish, Scheduled duration
- Context menu choices: Expand, Collapse, Detail, Enlarge column, Reduce column, Fit column, Successors..., Predecessors..., Assignments... .
Depending on current focus, only the pertinent options will be available.
- This current view display the icon
 on title bar. on title bar.
|
| Option menů: Resource usage |
Use this option to show the resource usage view.
- Default columns: ID, Graphics indicator, Name, Type, Max units, Work, Cost
- Other columns that you can add by selecting Columns... option menů: Actual work, Remaining work, Actual cost, Remaining cost
- Context menu choices: Expand, Collapse, Detail, Enlarge column, Reduce column, Fit column, Successors..., Predecessors..., Assignments... .
Depending on current focus, only the pertinent options will be available.
- This current view display the icon
 on title bar. on title bar.
|
| Option menů: Resource sheet |
Use this option to show the resource sheet view.
- Default columns: ID, Graphics indicator, Name, Cost, Work, Max unit, Cost
- Other columns that you can add by selecting Columns... option menů: Type, Actual cost, Actual work, Remaining cost,Remaining work, Unique ID
- Context menu choices: Detail, Enlarge column, Reduce column, Fit column, Assignments... .
Depending on current focus, only the pertinent options will be available.
- This current view display the icon
 on title bar. on title bar.
|
| Option menů: Resource filter |
Use this option to apply a resource filter on all views.
- Apply the filter by checking Check the Filter is active on:
- Choose the resource from the available combo box. The default value is All resources.
- Change the From: date. The default value is the project start date.
- Change the To: date. The default value is the project finish date.
- Always current week. Check this option if you are interested to view data only for the current week. The date range will be changed automatically week by week.
- When a filter is active the icon
 will be visible on the title bar. will be visible on the title bar.
|
| Option menů: Columns... |
|
Use this option to choose your preferred columns and their position, to apply to the current view.
|
| Option menů: Go to ID... |
|
Use this option to go at the specified ID.
|
| Option menů: Go to start |
|
Use this option to go at the start of the list.
|
| Option menů: Go to end |
|
Use this option to go at the end of the list.
|
| Option menů: Assignments |
Allow you to view the assigments list. You can choose this option from a Task row,Task detail, Resource row, Resource detail.
- Default columns: ID, Name, Start, Finish, Units, Work, Cost
- Other columns not shown
|
| Option menů: Predecessors, Successors |
Allow you to view the predecessors or successors tasks.
- Default columns: ID, Name, Type, Lag
- Other columns not shown
|
| Detail panels: Task, Resource, Assignment |
|
invoking this panel from the menů, all the information of the current element will be shown.
|
| Icon legend for Indicator column |
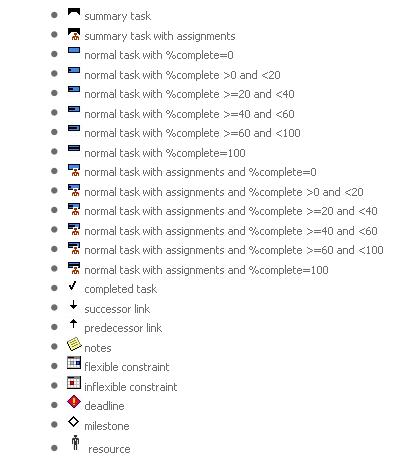
|
| Icon legend for Task mode column |
 automatically scheduled task automatically scheduled task inactive automatically scheduled task inactive automatically scheduled task manually scheduled task manually scheduled task more information needed on manually scheduled task more information needed on manually scheduled task inactive manually scheduled task inactive manually scheduled task more information needed on inactive manually scheduled task more information needed on inactive manually scheduled task
|
| Inactive task |
inactive tasks appear with a strikethrough font.
|
|
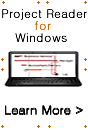


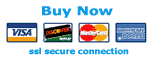
|
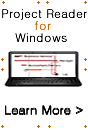
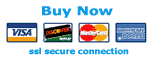
 on title bar.
on title bar. on title bar.
on title bar. on title bar.
on title bar. on title bar.
on title bar. will be visible on the title bar.
will be visible on the title bar. automatically scheduled task
automatically scheduled task inactive automatically scheduled task
inactive automatically scheduled task manually scheduled task
manually scheduled task more information needed on manually scheduled task
more information needed on manually scheduled task inactive manually scheduled task
inactive manually scheduled task more information needed on inactive manually scheduled task
more information needed on inactive manually scheduled task